Easiest Way to Fix Your Audio Drivers in Minutes
- Audio Driver Updater
- Sep 10, 2024
- 5 min read
Struggling with audio issues on Windows 11? Don’t let sound problems disrupt your workflow or entertainment. Fixing your audio drivers can be quick and straightforward. With the right approach, you can resolve these issues in just a few minutes. Let's dive into the simplest and most effective methods to fix your audio drivers, including using an Audio Driver Updater and finding the Best Audio Card Driver Updater.
Check Your Speaker Output
Sometimes the simplest solution is the most effective. Before diving into more technical fixes, ensure your audio output is set correctly.
Locate the Speaker Icon: Click the speaker icon on your taskbar. This is your gateway to managing audio settings.
Manage Audio Devices: Click the small arrow next to the volume slider. This action opens a list of all your connected audio devices. Make sure the correct device is selected, whether it's your speakers or headphones.
Imagine you're trying to enjoy a movie with headphones but the sound is coming from your computer's speakers. Checking this setting can quickly resolve such issues!
Run the Audio Troubleshooter
If the audio output is set correctly but you still face problems, the built-in troubleshooter might save the day.
Open the Troubleshooter: Type “audio troubleshooter” in the Search box on your taskbar. Select “Find and fix problems with playing sound” from the search results.
Follow the Instructions: Choose the device you want to troubleshoot and follow the on-screen instructions. This tool can automatically detect and fix common issues.
Consider this a quick diagnostic check, much like running a quick health check on your device to spot any immediate problems.
Verify Windows Updates
Sometimes, outdated software can cause audio problems. Ensure your system is up-to-date to avoid compatibility issues.
Check for Updates: Go to Start > Settings > Windows Update > Check for updates.
Install Updates: If updates are available, install them and restart your PC. This might resolve underlying issues affecting your audio driver.
Think of this as giving your system a tune-up. Regular updates ensure everything runs smoothly, including your audio system.
Inspect Your Hardware Connections
Physical connection issues can also lead to audio problems. Make sure everything is plugged in correctly.
Check Cables: Ensure all audio cables are securely connected. Loose cables can lead to poor or no sound.
Verify Jacks: If you have multiple jacks for audio, confirm that each cable is plugged into the correct jack. Consult your device's manual if needed.
Imagine trying to charge your phone with a loose cable—audio works the same way. Proper connections are crucial for optimal performance.
Review Your Sound Settings
Ensure that your sound settings are correctly configured to avoid any software-related issues.
1. Open Volume Mixer: Right-click the speaker icon on your taskbar and select “Open Volume mixer.” Verify that no audio channels are muted.
2. Check Device Properties: Go to Start > Settings > System > Sound. Under “Advanced,” select “More sound settings” and review both the Playback and Recording tabs.
Think of this as checking the volume on your TV or stereo. Ensuring all settings are correctly adjusted can fix many sound issues.
Fix Your Audio Drivers
Outdated or corrupted audio drivers can significantly impact your sound quality. Here’s how to address this issue:
1. Update Drivers Automatically:
Open Device Manager (search for it in the taskbar).
Expand “Sound, video, and game controllers.”
Right-click your audio device and select “Update driver,” then choose “Search automatically for drivers.”
2. Uninstall and Reinstall:
In Device Manager, right-click your audio device and select “Uninstall device.” Restart your PC to allow Windows to reinstall the driver automatically.
3. Use Generic Drivers:
If updating doesn’t work, use generic drivers. Go to “Update driver” > “Browse my computer for drivers” > “Let me pick from a list of available drivers.”
Think of this like reinstalling a problematic app—sometimes a fresh install is all it takes to fix the issue.
Set the Default Audio Device
Ensure that your computer knows which device to use for audio playback. This is crucial for proper sound output.
Open Sound Settings: Go to Start > Settings > System > Sound.
Select Your Device: Under Output, select the device you want as your default audio playback device.
It’s similar to setting a default printer. By specifying the correct device, you ensure your computer sends audio to the right place.
Disable Audio Enhancements
Audio enhancements can sometimes interfere with sound quality. Disabling them might solve your issue.
Access Control Panel: Type “control panel” in the search box and select it.
Turn Off Enhancements: Navigate to Hardware and Sound > Sound. On the Playback tab, right-click your Default Device, select Properties, go to the Advanced tab, and uncheck “Enable audio enhancements.”
Consider this like turning off unnecessary features on a gadget. Simplifying can sometimes eliminate problems.
Restart Audio Services
Restarting audio services can often reset any issues. Here’s how to do it:
Open Services: Type “services” in the search box and select it.
Restart Services: Locate and restart “Windows Audio,” “Windows Audio Endpoint Builder,” and “Remote Procedure Call (RPC).”
Think of this as rebooting your router. Sometimes restarting services can refresh connections and fix issues.
Restart to Apply Updates
If you’ve installed updates, a restart is often required to apply changes.
Restart Device: Save your work, close all applications, and restart your PC by going to Start > Power > Restart.
Think of this as rebooting your phone after a major update. It ensures all new settings and changes are applied correctly.
Configure Microphone Privacy Settings
If your microphone isn’t working, check your privacy settings to ensure it’s accessible.
Access Privacy Settings: Go to Start > Settings > Privacy & security.
Enable Microphone Access: Make sure “Microphone access” and “Let apps access your microphone” are turned on.
Think of this as permitting apps to use your microphone. Ensuring they have access can resolve issues with voice and recording features.
Using Driver Update Software
For a more streamlined approach, consider using Driver Update Software. Tools like Audio Driver Updater and Best Audio Card Driver Updater can simplify and expedite the process of managing your audio drivers.
Install Driver Updater: These tools automate the process of finding and installing the latest drivers.
Find the Best Audio Card Driver Updater: Choose software that specifically caters to your audio card, ensuring optimal performance and compatibility.
Using such tools is akin to having a personal technician—automating updates and ensuring everything is in top shape with minimal effort on your part.
Conclusion
Fixing your audio drivers on Windows 11 doesn’t have to be a daunting task. By following these steps and utilizing tools like Audio Driver Updater and Driver Update Software, you can quickly and efficiently resolve any audio issues. Whether you’re troubleshooting manually or opting for specialized software, getting your sound back on track is just a few steps away.


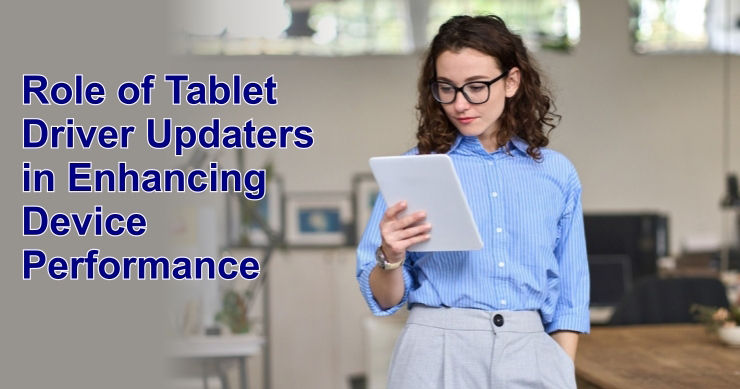

Comments